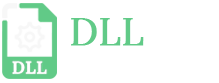Download and Fix Missing MSRDC.DLL Error on Windows PC
Download and Fix Missing MSRDC.DLL Error on Windows PC
Introduction
When you try to open a program and notice a MSRDC.DLL is missing error, it’s a sign that the DLL file is missing, corrupted or deleted. And you need to fix this error first to run the program again.
In this article, I’ve identified 12 different methods to fix the missing MSRDC.DLL error.
Let’s look at each method in detail.
Reasons for MSRDC.DLL Missing Error
There are multiple reasons why MSRDC.DLL missing error occurs on Windows 10, 11, 8, 7, Vista and, XP. The most important reasons are listed below,a) MSRDC.DLL file is deleted
b) MSRDC.DLL is corrupted
c) PC is infected with Malware/ Virus
d) Damaged or corrupt Windows System files
e) MSRDC.DLL is overwritten
When there is an issue with the DLL file you will notice error messages appearing while trying to open the application. Some of the most common error messages are,
- The program can't start because MSRDC.DLL is missing from your computer. Try reinstalling the program to fix this problem.
- The code execution cannot proceed because MSRDC.DLL was not found. Reinstalling the program may fix this problem.
- This application failed to start because MSRDC.DLL was not found. Re-installing the application may fix this problem.
- The file MSRDC.DLL could not be loaded or is corrupt. Setup cannot continue.
- Error loading MSRDC.DLL
- An error occurred while unpacking: archive corrupted! MSRDC.DLL returned an error code
- There was a problem starting MSRDC.DLL. The specified module could not be found.
MSRDC.DLL - System Error
The program can’t start because MSRDC.DLL is missing from your computer. Try reinstalling the program to fix the problem.
How to Fix MSRDC.DLL Missing Error
Method 1: Manually Download MSRDC.DLL File
1) Download 32-bit and 64-bit DLL files from the table below,
| Version | Company | Description | OS | Size | Language | Download |
|---|---|---|---|---|---|---|
| 10.0.10586.0 | Microsoft Corporation | Remote Differential Compression COM server | 32 | 0.16 MB | U.S. English | |
| 10.0.10586.0 | Microsoft Corporation | Remote Differential Compression COM server | 64 | 0.19 MB | U.S. English | |
| 10.0.14393.0 | Microsoft Corporation | Remote Differential Compression COM server | 32 | 0.16 MB | U.S. English | |
| 10.0.14393.0 | Microsoft Corporation | Remote Differential Compression COM server | 64 | 0.18 MB | U.S. English | |
| 6.0.6001.18000 | Microsoft Corporation | Remote Differential Compression COM server | 32 | 0.15 MB | U.S. English | |
| 6.0.6001.18000 | Microsoft Corporation | Remote Differential Compression COM server | 64 | 0.19 MB | U.S. English | |
| 6.1.7600.16385 | Microsoft Corporation | Remote Differential Compression COM server | 32 | 0.15 MB | U.S. English | |
| 6.2.9200.16384 | Microsoft Corporation | Remote Differential Compression COM server | 32 | 0.16 MB | U.S. English | |
| 6.3.9600.16384 | Microsoft Corporation | Remote Differential Compression COM server | 32 | 0.16 MB | U.S. English |
2) Extract each of the downloaded zip/rar files to separate folders.
Note: Irrespective of 32 or 64 bit both files will have the same name.
3) Place the 32-bit file in the following path,
C:\Windows\SysWOW64
Place the 64-bit file in the following path,
C:\Windows\System32
However, if you have a 32-bit Windows System then place the 32-bit file in the path,
C:\Windows\System32
In case a corrupt MSRDC.DLL file already exists in these folders, simply overwrite them with the downloaded files.
4) Restart your PC and run the program again.
Method 2: Fix Missing MSRDC.DLL Error Automatically
You can try u
sing a Windows
Repair tool that automatically repairs your Windows PC and fixes any DLL
errors in the process. Outbyte PC Repair is a highly recommended tool that will help to fix any missing MSRDC.DLL or MSRDC.DLL not found errors
. The tool is designed to identify and fix system issues, so any
vulnerabilities on your Windows PC will be rooted out instantly during
scan. To get started with this tool,
1) Download the tool from this link – Outbyte PC Repair.
Recommended Download: MSRDC.DLL error or missing MSRDC.DLL error with Outbyte.
2)
Install the downloaded file and open the PC Repair tool to scan your system.
3)
Once the scan is complete click on ‘Repair’ to fix missing MSRDC.DLL error.
4)
Close the tool and launch your application again to see if the error is fixed.
Method 3: Reinstall Visual C++ Redistributable
Try reinstalling Visual C++ Redistributable on your PC to resolve MSRDC.DLL was not found error. Follow these steps to install,1) Visit this Microsoft’s page – Microsoft Visual C++ Redistributable
2) Refer to the ‘Architecture’ column on this page and download both X86 (32-bit) and X64(64-bit) packages.
3) Double-click to open the downloaded files and install both downloaded files.
4) After completing the installation, restart your system and run the application again.
Method 4: Run System File Checker (SFC) Scan
One of the safest ways to fix MSRDC.DLL missing error is to run the System File Checker. The System File Checker (SFC Scan) is a tool that comes default with Windows and can be used to replace/fix missing or corrupted system files. Follow these steps to run the SFC scan,
1) Enter ‘cmd’ in search area of taskbar. Click on ‘Run as administrator’ on the right. Select ‘Yes’ if a pop-up appears.
2) Enter the following command and press Enter,
sfc /scannow
3) The scan will take a while to complete. Once SFC scan is complete, restart your PC and run the application again.
Method 5: Run DISM
DISM (Deployment Image Servicing and Management) is another method similar to SFC scan. DISM uses Windows Update to provide the files that are required to fix missing or corrupt system files. This method can be also used to scan and restore missing DLL files.
1) Enter ‘cmd’ in search area of taskbar. Click on ‘Run as administrator’ on the right. Select ‘Yes’ if a pop-up appears.
2) Enter the following command and press enter after each command,
Dism /Online /Cleanup-Image /CheckHealth
Dism /Online /Cleanup-Image /ScanHealth
Dism /Online /Cleanup-Image /RestoreHealth
3) Once the DISM run is complete, restart your PC and run the application again.
Method 6: Un-register and Re-register MSRDC.DLL
You can manually unregister and re-register the DLL file by following these steps,
1) Enter ‘cmd’ in search area of taskbar. Click on ‘Run as administrator’ on the right. Select ‘Yes’ in the prompt window.
2) First you need to unregister the MSRDC.DLL file. Enter the following command,
regsvr32 /u MSRDC.DLL
and press Enter.
Note: Replace msvcp140.dll with MSRDC.DLL
3) Next, re-register the DLL file by typing the command,
regsvr32 MSRDC.DLL
and press Enter.
Note: Replace msvcp140.dll with MSRDC.DLL
4) Close the Command Prompt and run the application again. This method should solve the DLL was not found error for Windows 11, 10, 8, 8.1 & 7.
Method 7: Scan PC For Malware/Virus
Missing MSRDC.DLL error can occur if any malware or virus has infected your system. The virus or malware can sometimes delete multiple DLL files on your PC. If you happen to notice your PC not functioning as expected then it would be better to run a scan and check for any malicious code or software. Though the in-built Windows Defender helps to protect your system, we would highly recommend you use advanced anti-virus software that will identify and clean up malware or viruses that Windows might miss. To implement this method,
1) Open the anti-virus program and run a complete system scan.
2) Remove any malware or viruses identified by the program.
3) Restart your PC and run the application again to see if the MSRDC.DLL not found error was fixed.
If you still get an error, you can also try re-installing and running the application again after cleaning up your PC with the anti-virus program.
Method 8: Update Windows
Some users have reported that upgrading to the latest Windows OS version has fixed the missing MSRDC.DLL error. You can check in Windows Update Center for OS updates by following these steps,
1) Right-click on ‘Start’ (Windows icon) at the bottom left of the desktop and select ‘Settings’.
2) Next, select the ‘Update & Security' option.
3) Select ‘Windows Update’ on the left pane and click on the ‘Check for Updates’ button.
4) Windows will scan for updates. If a newer version is available, download and install the latest version.
5) Once the installation is complete, restart your system and run the application again.
Method 9: Use System Restore
System restore is a recovery tool in Windows that allows users to revert the system to a previous point and undo any changes made to the operating system. If you have already setup System Restore on your PC, then Windows will create restore points periodically. Now to fix your missing DLL error you can select and go back to a restore point before the MSRDC.DLL error occurred. To do this,
1) Type ‘Create a restore point’ in the search area of the taskbar and click on the first result.
2) Under System Protection tab, check if ‘Protection’ is turned on for the ‘System’ drive. If it’s turned off then you will not be able to use the System Restore feature.
3) Select ‘System Restore’ and click ‘Next’ in the subsequent window.
4) Select a recent restore point from the list when the missing MSRDC.DLL error did not occur. Then select ‘Next’.
5) Click ‘Finish’. Select ‘Yes’ from the window that appears.
6) Windows will start to revert back to the previous restore point. Once the process is complete your PC will restart. You can run the program again to see if it runs without the missing DLL error.
Method 10: Reinstall the Program
You can try reinstalling the program if during the first time the setup was run with some installation files missing.
1) Type ‘control panel’ in the search area of the taskbar and click on the first result.
2) Click on ‘Uninstall a Program’.
3) Find & select the program to be uninstalled and click on ‘Uninstall’.
4) Visit the official website of the application to download the installation file again. Once the download is complete reinstall the program to see if the DLL errors were fixed.
Method 11: Repair Windows Registry
The Windows registry is a centralized database that stores configuration settings required to run your Windows PC smoothly. The information includes settings, user preferences, hardware, and software installed on your Windows PC. Sometimes, Registry errors can also cause DLL errors. Though the chances are very low, we still cannot rule it out completely. There are multiple registry tools available in the market. You can use any of these tools to scan & clean up the Registry and then try running the program again.
Method 12: Update Drivers
In some scenarios, you’ll get a missing DLL error while using hardware on your PC for ex. printer or scanner. The DLL error will mostly occur due to version compatibility issues between the driver and the .dll file.
However, if you faced the DLL error after updating drivers then roll back to the previous version. Else you need to update the driver to see if that fixes the missing .dll problem. To update drivers,
1) In the Taskbar search box – type ‘Device Manager’ and select the first result.
2) Expand the selection on the Hardware Device. Then, right click on the device and select ‘Update Driver’.
3) Allow windows to update the drivers automatically by selecting the ‘Search automatically for drivers’ option.
4) If Windows does not find any new driver, then visit the official website of the device’s manufacturer and download the latest drivers.
5) Install the downloaded drivers and restart your PC.
6) Alternatively, you can also use a tool like Outbyte Driver Updater that updates and fixes any driver related issues. You can access the tool from here.